
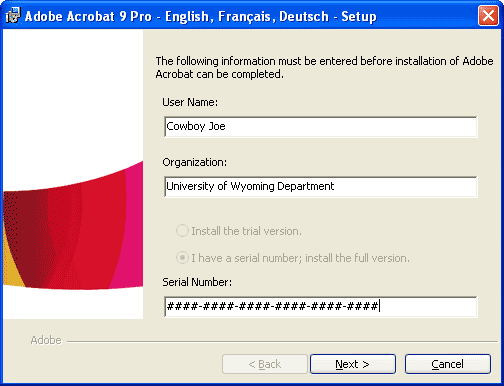
The specific instance of that word/phrase will be shown in your PDF document with the word/phrase highlighted. To view specific instances of the word/phrase in the document, in the Results scroll box, click on the desired document. The Search window refreshes and displays the search results. If a confirmation dialog box appears, click OK.
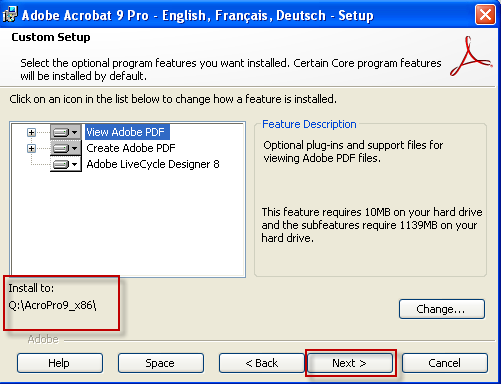
NOTE: A checkmark appears in the box next to an option when it is selected. (Optional) To further define the search, select Whole words only and/or Case-Sensitive. In the What word or phrase would you like to search for? text box, type the word or phrase you want searched for. Under Search for, make the desired selection and continue with one of the following:Īdobe Acrobat 9 Pro searches for keywords entered in the What word or phrase would you like to search for? text box.In the current PDF document searches only the PDF document currently open.Īll PDF documents in searches all PDF documents in the specified folder from the pull-down list. Under Where would you like to search?, make the desired selection. Defining the Searchīefore you can use one of the Search and Redact functions, you must access the Search dialog box.įrom the View menu » select Toolbars » Redaction. In that case, refer to Redacting Selected Text or Images. If your document is not searchable (e.g., if it was scanned), you must make redactions manually. This option works only with searchable PDF documents. By using the Search and Redact tool, you are able to remove all occurrences of a specific word(s), phrase(s), or information type (e.g., all social security numbers). The Redaction tools make this process quick and easy. This article is based on legacy software.Īdobe Acrobat 9 Pro allows you to remove selected text and images from PDF documents. (Archives) Adobe Acrobat 9 Pro: Using Search and Redact


 0 kommentar(er)
0 kommentar(er)
